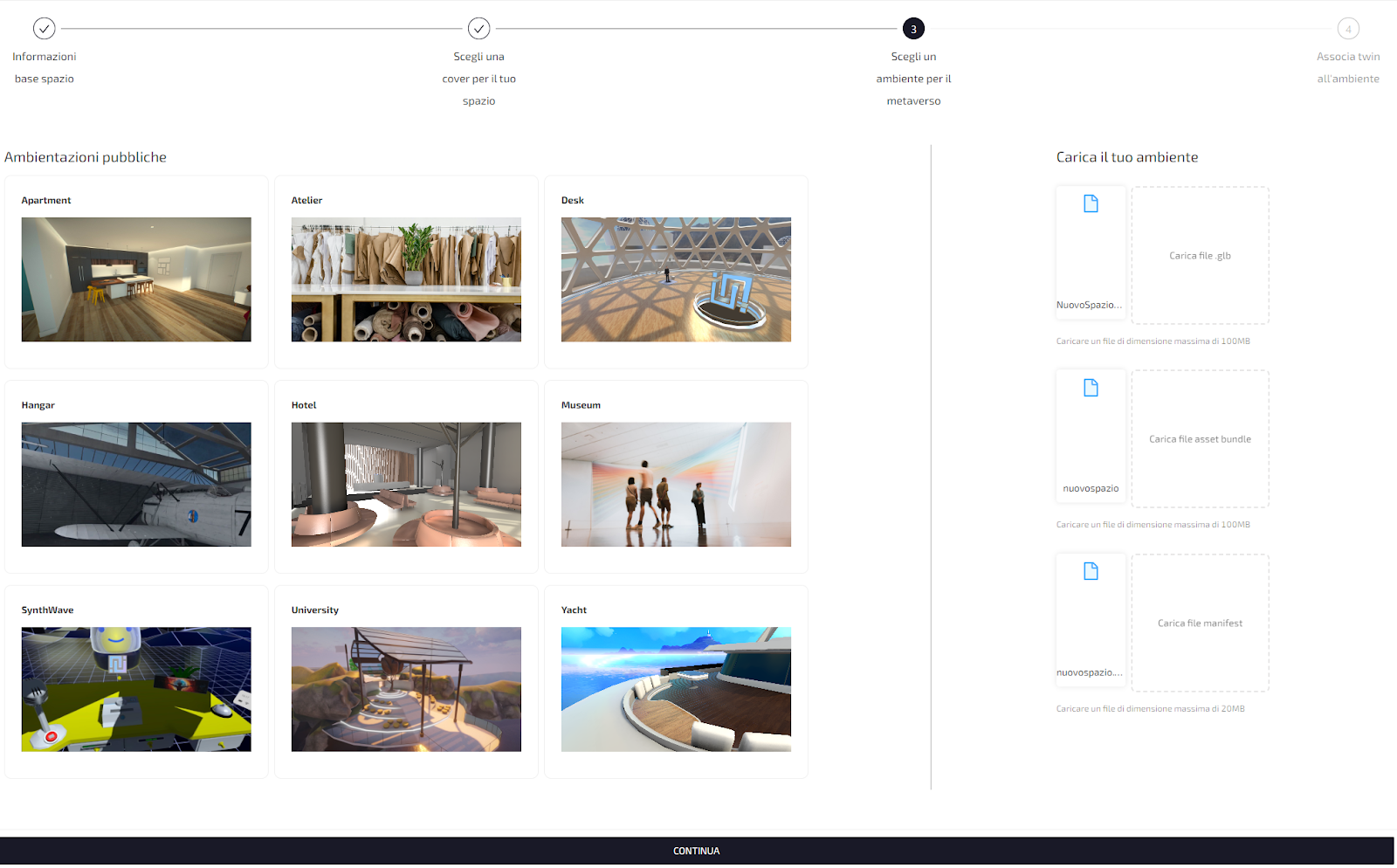
In questa guida verrà illustrato il procedimento su come creare ambienti virtuali personalizzati da usare come spazi metaverso nell'ecosistema Aisuru VR:
IN UNITY
Scaricare il progetto template qui ed aprire il progetto con Unity 2021.3.19f1, duplicare la scena in Scenes\TestScene, aprire la scena duplicata e personalizzare l’ambiente seguendo queste linee guida:
- Mantenere la struttura di Game Object attuale: Space, Special e Music
- In Space aggiungere luci e modelli 3D dell’ambiente
- In Special aggiungere o modificare il game object Ground, serve un plane con un mesh collider e il layer Ground. L’utente potrà teletrasportarsi solamente in questo piano. La scena può avere più di un ground.
- In Special aggiungere o modificare il game object Danger Zone, serve un qualsiasi tipo di collider che è fuori dal campo di gioco e in basso rispetto al resto della scena. Il game object deve avere il layer Out of Bounds e lo script Danger Zone agganciato. La danger zone serve a “catturare” eventuali oggetti fisici caduti dal livello. Deve essere grande almeno il doppio rispetto al ground.
- In Music, nel componente Audio Source, si può cambiare la musica di sottofondo. Si possono aggiungere altri audio source, ma sempre come figli del game object Music. Aisuru supporta le lightmaps, quindi se la scena ha luci baked si può procedere col bake della global illumination
Il progetto usa l'Universal Render Pipeline di Unity, si consiglia di usare gli shader Unlit o Simple Lit per evitare problemi di performance
Nella finestra project scegliere la scena creata e associare un asset bundle, in basso a destra
Seleziona la voce del menu Assets -> Build AssetBundle. Al termine del processo nella cartella Assets\AssetBundles compariranno i file relativi all’asset bundle creato nel punto precedente. L’asset bundle comprende 2 file: “NOME_ASSET_BUNDLE” e “NOME_ASSET_BUNDLE.manifest”
Nella scena selezionare il game object Space, cliccare col destro e selezionare Export gltf -> gltf binary (.glb)
SU AISURU WEB
Accedere al sito https://www.aisuru.com/it/auth?t=login e loggarsi con le credenziali fornite:
Accedere alla sezione Spazi Virtuali e premere il pulsante CREA:
Scegliere nome, descrizione e immagine di cover per lo spazio. Caricare l’ambiente creato nella sezione precedente (Asset Bundle, Asset Bundle Manifest e GLB)
Scegliere un twin per l’ambiente e la domanda iniziale
Scegliere posizione e rotazione iniziale dell’utente:
- Selezionare l’oggetto entry point (sfera bianca con quadrato che indica la direzione)
- Usare il gizmo per spostare il punto
- Per ruotare il punto di vista iniziale, in alto a destra cambiare l’opzione mode in rotate, si consiglia di ruotare solo la Y
- Premere sull’icona col floppy per confermare la posizione
- Aggiungere un twin all’interno della scena cliccando sul pulsante “Aggiungi Twin” in alto a sinistra
- Scegliere il twin e la domanda iniziale e premere “Salva e continua”
- Selezionare l’avatar relativo al twin
- Scegliere posizione e rotazione del twin aggiunto allo stesso modo del punto iniziale dell’utente
- Si possono aggiungere altri twin allo stesso modo
- Il lavoro ora è completato, cliccare il pulsante in basso per mandare in verifica lo spazio
Il team memori si occuperà di verificare e validare lo spazio caricato
Quando lo spazio sarà approvato si può pubblicare nell’app metaverso cliccando su “Pubblica” all’interno della pagina dello spazio creato
Se tutto è andato a buon fine, lo spazio apparirà a tutti gli utenti dell’app nell’Oculus Store
NELL'APP AISURU VR
Per testare lo spazio pubblicato si può avviare l’app Aisuru VR e scegliere lo spazio creato tra la lista di altri metaversi pubblici
Scegliere “Bring me there” e, una volta che il metaverso è stato caricato, attraversare il portale per poi esplorare e interagire coi twin